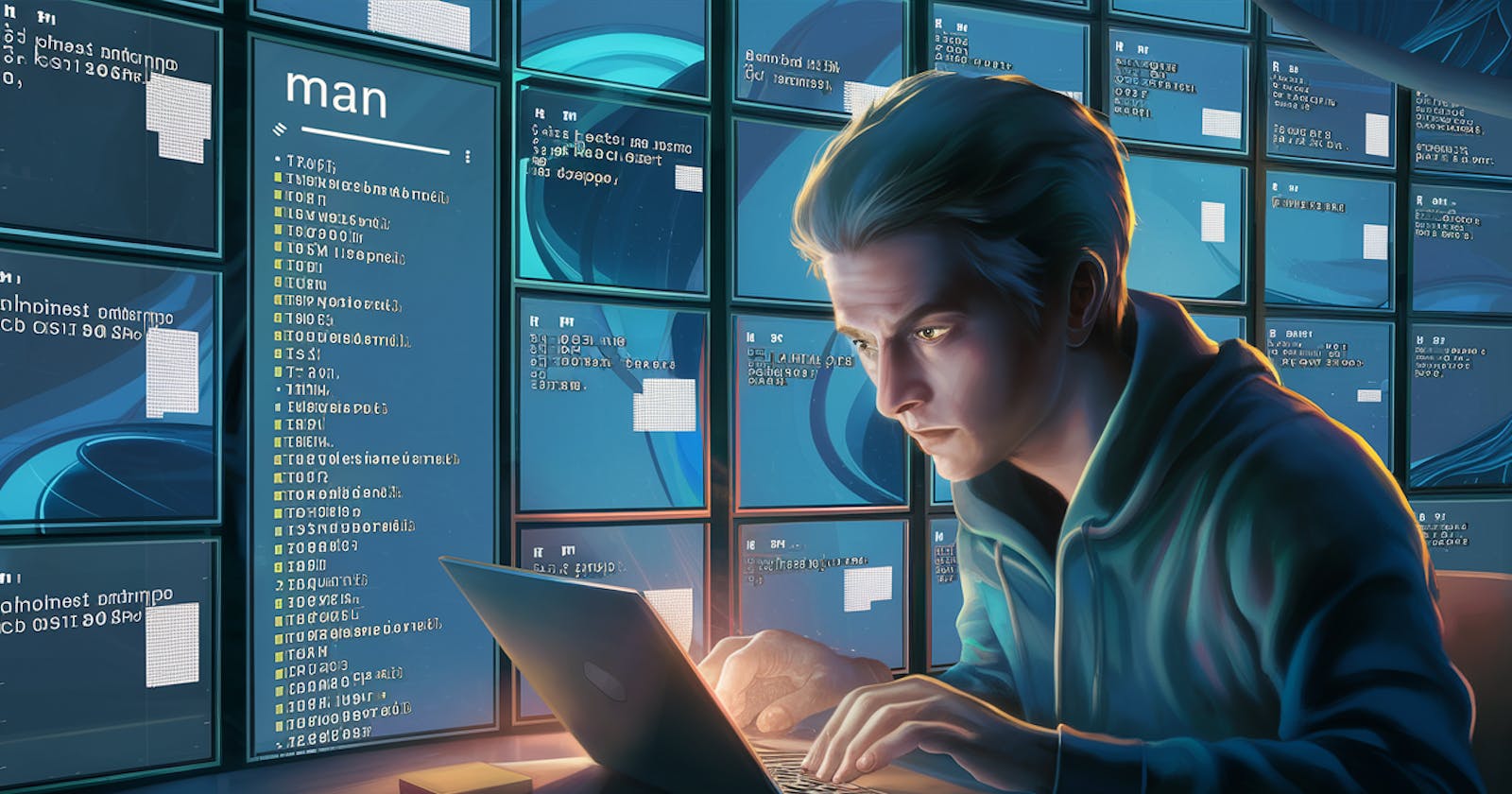Table of contents
Linux Shell Interface
Root User:-
[root@localhost ~]#
root -----> root/admin user
localhost---> Serverhostname [/etc/hostname]
~ --------> Home Directory
# --------> Root/Super user prompt
Normal User:-
[user@localhost ~]$
user -----> username
localhost---> Server Hostname [/etc/hostname]
~ --------> Home Directory
$ -------> Normal User
Ever Thought about How this interface is configured and how can we customize it? Let me take you to a more detailed way
root -----> /root/.bash_profile & /root/.bashrc
user -----> /home/[user]/.bash_profile & /root/.bashrc

bash_profile
if condition checks bashrc file exists or not if it exists it will get sourced
PATH=$PATH:$HOME/bin
This will help us to load binaries based on user. So the user can execute the commands it store in PATH variable
- Export the PATH variable
bash_rc
In bash_rc we mostly declare the PS1 Variable. For better user interfaces
- Below PS1 Value declares the interface in my server scenario
\u -----> username
\h -----> hotname
\w ----> working directory
$ ----> Depends on User If it's root it will show '#' if it's non-root user it will show '$'
- You can use lot of Customization For example, while using rm command you can make alias in bashrc file It
alias rm='rm -i'
Note:- This bash_profile & bashrc comes from /etc/skel directory
Command Syntax:-
The syntax of a command generally follows the pattern:
command [options] <arguments>
Command: The actual command you want to execute.
Options: Flags or switches that modify the behavior of the command. Options are preceded by a hyphen (
-) or a double hyphen (--).Arguments: The input or data on which the command operates. Arguments are typically filenames, directories, or other parameters required by the command.
1.
cd- Change DirectoryThe
cdcommand is used to change the current working directory.cd /path/to/directoryIn this example,
/path/to/directoryis the argument, specifying the destination directory.To access the manual page
cd, you can use:man cd
df Command
This command will display disk space usage for all mounted filesystems in a human-readable format by using options, and it will include a column indicating the filesystem type.
-h: Display sizes in a human-readable format (e.g., KB, MB, GB).-T: Display the filesystem type.-P: Output in the POSIX format, which is useful for scriptingdf -hTP
To access the manual page df , you can use:
man df
To navigate to a specific section in the manual page, you can use the man command followed by the manual page name and the section number. The syntax is as follows:
man [section_number] command
For example, if you want to see the section of the manual page specifically related to the ls command, you can use:
man 1 ls
Here, 1 is the section number for user commands. Similarly, you can access different sections by changing the section number:
1: User commands2: System calls3: Library functions, covering functions provided by the C library4: Device files and drivers5: File formats and conventions6: Games and screensavers7: Miscellaneous (including macro packages and conventions)8: System administration commands and daemons
Whatis :-
The whatis command in Linux is used to display a one-line description of a command. The information is sourced from the manual pages (man pages) on the system. The whatis command is useful for quickly getting an overview of a command's purpose without having to read the entire manual page.
syntax:-
whatis command
Example 1: Basic Usage
whatis ls
This command will provide a short description of the ls command, which is used to list directory contents.
Example 2: Multiple Commands
whatis ls cp mv
You can specify multiple commands in a single whatis command. In this example, it will display short descriptions for the ls, cp, and mv commands.
Example 3: Regular Expressions
whatis '^c'
You can use regular expressions with whatis to match commands. In this example, it will display short descriptions for commands starting with the letter 'c'.
Example 4: Case-Insensitive Search
whatis -i tar
The -i option makes the search case insensitive. This example will display short descriptions for the tar command, regardless of the case.
Note:- If we get any error while using man / whatis for specific command use below command to update the db of manual
mandb
The --help option is used for providing a quick overview of the usage and available options of a command. It is a useful way to get a brief summary of the command's functionality without having to consult the full manual page.
Let's take the lsblk command as an example:
lsblk --help
Running this command will display a summary of the lsblk command's usage and options. Here's a simplified example of what you might see:
Usage: lsblk [OPTION]... [DEVICE]...
List information about all available or the specified block devices.
Mandatory arguments to long options are mandatory for short options too.
-a, --all print all devices
-b, --bytes print SIZE in bytes rather than in human readable format
-f, --fs output info about filesystems
-h, --help display this help and exit
-l, --list use list layout (default)
-o, --output list define columns to display
-p, --pairs use key="value" output format (default)
-P, --paths print full device path
-r, --raw use raw output format
-t, --tree use tree layout
-x, --exclude list exclude devices
-d, --nodeps don't print dependent devices
-S, --scsi use SCSI output format
-I, --include list include only devices
-i, --invert invert sort order
-T, --topology use topology output format
-s, --output-separator string print output separator
-k, --kbytes print SIZE in kilobytes
-K, --kibibytes print SIZE in kibibytes
-m, --units SIZE print SIZE in units of SIZE
-w, --wait wait for devices to settle before exiting
-y, --sync invoke sync before getting info
In this example, you can see a list of available options with a brief description for each. The --help option is a quick reference for users who want to understand the basic functionality of a command and its available options without delving into the detailed manual page (man lsblk).